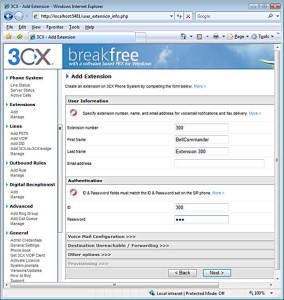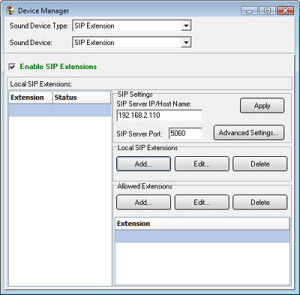3CX BellCommander Setup Guide
How to configure 3CX with BellCommander for SIP Paging and Emergency Notification:
If you don’t have a copy of 3CX, download 3CX from http://www.3cx.com. The free version of 3CX can be used for paging and emergency notification. We are also a reseller for 3CX and can offer the licensed versions for purchase with BellCommander.
- Install 3CX and BellCommander.
- Launch the 3CX Management Console from the Windows Start Button|All Programs. Enter you username and password.
- Click the “Add” link under Extensions in the 3CX Management Console.
- Enter an extension number you would like to use for BellCommander. This could be 300 for example. Set the ID under authentication to the same number as the extension. Enter a password for the extension.
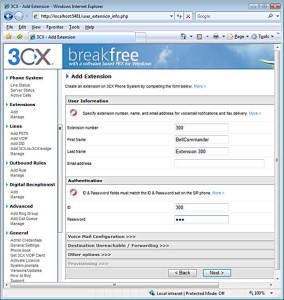
- After adding the extension, note the Proxy Server IP and Port: ex. 192.168.2.110:5060.
- In BellCommander, click the Devices button to open the Device Manager.
- Select SIP Extension from the Sound Device Type drop-down.
- Check the box for “Enable SIP Extensions”
Enter the Proxy Server IP into the SIP Server IP/Host Name box in BellCommander.
Enter the Proxy Server Port into the SIP Server Port in BellCommander. The port is the number after the colon.
Click the Apply Button.
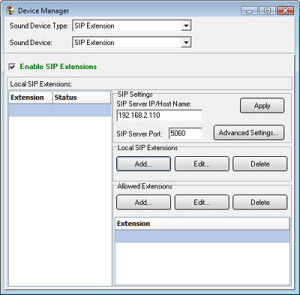
- Click the Add button under Local SIP Extensions. In the Add Local SIP Extension window, enter the following settings:
SIP Extension – enter the extension added to 3CX.
SIP Password – enter the password for the extension added to 3CX.
Local Port – Use default value for most cases unless needing to work through a firewall.
SIP Server Options – Check “Connect to default SIP Server”. This is the default. - Click the Add button under Allowed Extensions. In the Add Allowed Extension window, enter the extension number for phone(s) that you would like to be able to dial BellCommander. A single SIP license is included. Additional licenses can be purchased to allow more extensions.
- After setting up BellCommander, return to the 3CX Manager and click Line Status. The extension for BellCommander should now have a green circle next to it and the status should be Registered. The BellCommander Device Manager should also show registered for the extension.