Day Scheduler
The BellCommander scheduling interface uses two screens to define the bell schedule. The first screen, the Day Scheduler, allows day schedules to be defined for all bells occurring within a defined day’s schedule. The second screen, the Calendar Scheduler, uses the schedules from the Day Scheduler and applies them to specific dates on a calendar. This configuration allows for a very flexible design and is perfect for block scheduling, assembly schedules, early dismissal schedules, and more.
An example of the Day Scheduler window is shown below:
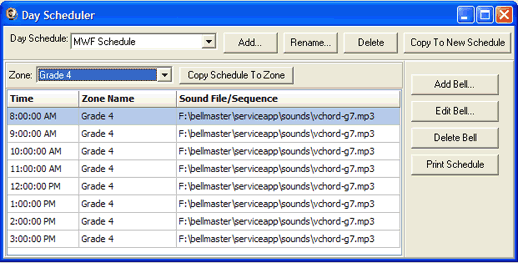
The example schedule uses the Standard Bell sound sequence define in the Sound Sequences example. For this schedule, the first bell sequence starts at 7:55 AM with the three bell in the sequence denoting the start of the school day. The Standard Bell sequence repeats at the selected times throughout the day to mark the end of class and the start of the next class. Finally, the last bell is a single bell which plays a single file denoting the end of the last class.
The buttons in the window have the following functions:
Add – Adds a new schedule.
Rename – Renames the selected schedule.
Delete – Deletes the selected schedule. If you the schedule is already being used in the calendar scheduler, then a warning message will be displayed. If the warning is overridden, then schedules on the calendar scheduler using the day schedule will be deleted.
Add Bell – Adds a new bell to the selected schedule or a range of bells at a specified interval.
Edit Bell – Opens a window where modifications can be made to the selected sound.
Delete Bell – Deletes the selected bell.
Version 2.0 of BellCommander added two new buttons were added to BellCommander to make scheduling easier and more efficient. The “Copy To New Schedule” button duplicates the currently selected schedule to a new schedule. The new schedule can then be modified to make changes for the differences between the schedules. This feature is especially useful for copying a schedule to a new schedule which is similar to the original schedule. For example, if there is one additional bell in the new schedule, then the schedule can be copied to a new schedule and the bell can be added to the new schedule.
The “Copy Schedule To Zone” button is used to copy a day schedule from one zone to another zone. To use this function, select a zone from the zone dropdown list, then click the “Copy Schedule To Zone” button. This will open a new window. In the window, select the zone to copy the schedule to and click the ok button. The schedule will then appear for the other zone.
